How To Save Data To Sim Card On Iphone
Can You Save Contacts to SIM Card on iPhone?
When changing the network provider or switching from iPhone to Android, we will need to copy contacts from iPhone to SIM card. However, it seems that there is no option on iPhone that can help us make it. The truth is that iPhone doesn't support saving data to the SIM card let alone the contacts. Why?
Well, it does not allow you to store data on SIM card mainly because it doesn't fit with Apple's philosophy about how users should interact with their data. Apple wants its users to store data directly on the device instead of any removable device that can be easily lost. If necessary, users can choose to backup data with iTunes or iCloud. Apple believes those options are more flexible for transferring data among devices.
But don't feel too disappointed, there are still 3 indirect methods that can help you save iPhone contacts to SIM card. Keep reading to learn more.
How to Save Contacts to SIM Card on iPhone?
There are 3 workable methods that can help you export contacts to SIM card on iPhone.
● If you want to export selected contacts at once, AOMEI MBackupper is the best choice. (Way 1)
● If you want to copy a few contacts, you can email the contacts one by one to the Android phone and then import the contacts to SIM card. (Way 2)
● If you want to transfer all iPhone contacts to SIM card, you can turn to iCloud for help. (Way 3)
Way 1. How to Save iPhone Contacts to SIM Card via AOMEI MBackupper
As we said before, there is no direct way to save contacts to SIM card on iPhone. Whichever method is used, we need 3 steps to complete the transfer: export contacts from iPhone > transfer contacts to Android phone > import contacts to SIM card. The difference lies in the first step - how to export contacts from iPhone.
AOMEI MBackupper, one professional iPhone transfer tool, can export iPhone contacts the way you like. It lets you select the contacts you need and transfer them to computer with one click. Much more convenient than method 1 and method 2.
Export iPhone Contacts to Computer
1. Download, install and launch AOMEI MBackupper > Connect iPhone to computer via USB cable.
2. Click the Transfer to Computer option.

3. Select the contacts you need > Click OK to continue.
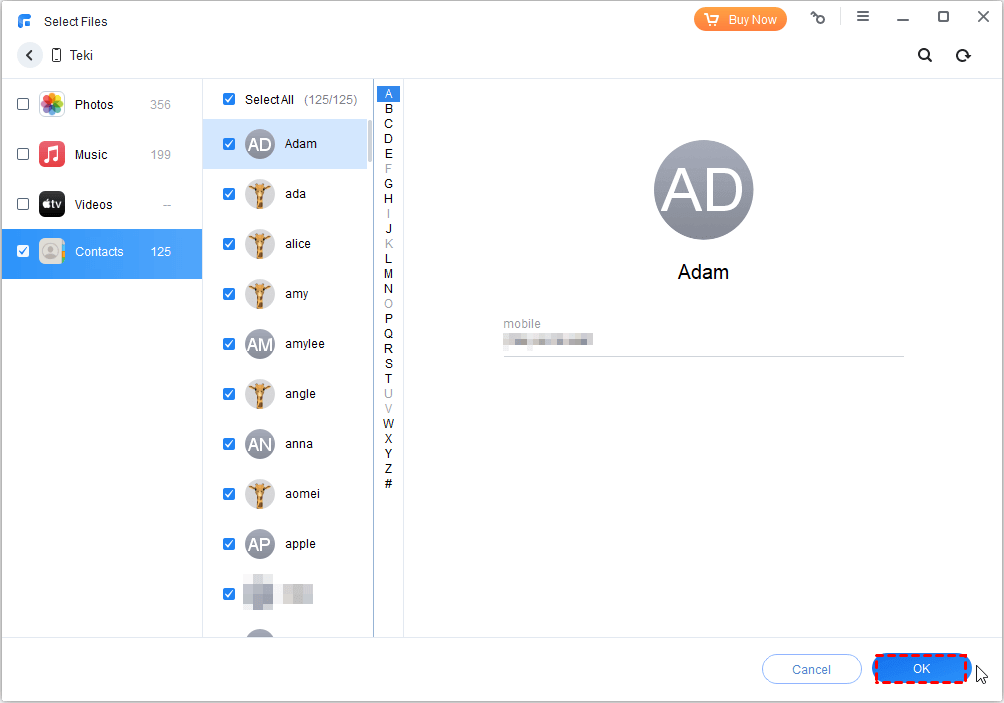
4. Choose a storage path > Select the format you want to save > Click Transfer to start.
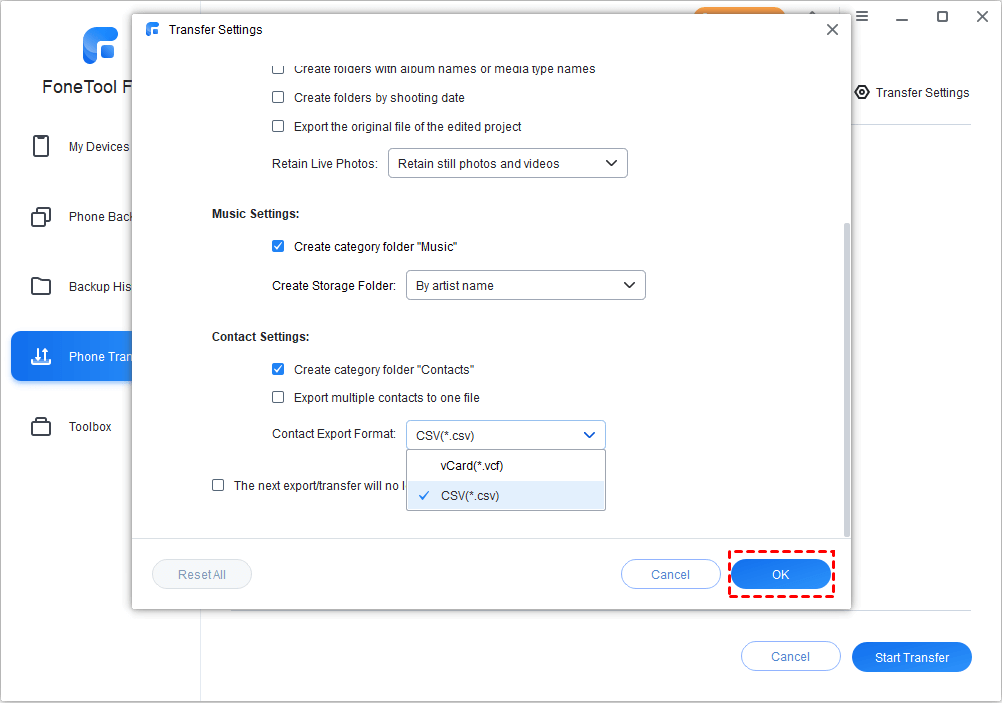
► Note: If you want to transfer contacts to another iPhone, just click Transfer to iPhone option to make it. Besides, the iPhone to iPhone transfer tool can help you transfer contacts, messages, photos, app data, etc. with one click.
Save Contacts to SIM Card
1. Connect your Android phone to computer > Copy contacts to it.
2. On Anroid phone, go to Contacts app > Find Import/Export contacts > Choose Import from USB Storage.
3. Go to I mport/Export contacts again and export them to your SIM card by clicking Export to SIM card option.
Way 2. How to Save Contacts to SIM Card on iPhone via Email
This method is recommended when you only want to transfer several contacts because you can only transfer one item each time. You should first email the contact from iPhone to Android and then import contacts to SIM card on Android phone.
Email iPhone Contacts
1. Go to Contacts app and choose the contact you want to transfer to SIM card.
2. Click Share Contact option > Choose Mail to share it.
Export iPhone Contacts to SIM Card
1. Download the vCard attached in the email on Android phone.
2. Go to the Contacts app and find Import/Export contacts > Choose Import from USB Storage.
3. Go to have a check if the contact has been imported to the Android phone > Go to Import/Export contacts again > Choose Export to SIM card option.
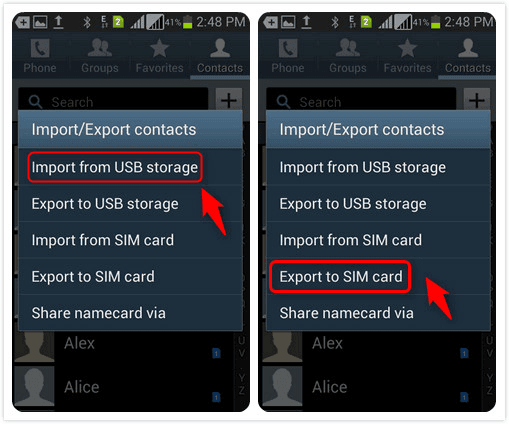
Way 3. How to Save Contacts to SIM Card on iPhone via iCloud
With the help of iCloud, you can export all/multiple iPhone contacts to SIM card. Three steps to make it: sync iPhone contacts to iCloud server > export contacts from iCloud > import iPhone contacts to SIM card on Android phone. The whole process seems kind of complex, but it's not that difficult if you try it step by step.
Sync iPhone Contacts to iCloud
1. Connect your iPhone to a stable Wi-Fi network and also make sure there is enough storage space, otherwise, you may meet the iPhone contacts not syncing to iCloud problem.
2. Go to Settings > Tap your name > Choose iCloud.
3. Turn on Contacts. When you're asked if you want to Merge or Cancel, tap Merge.
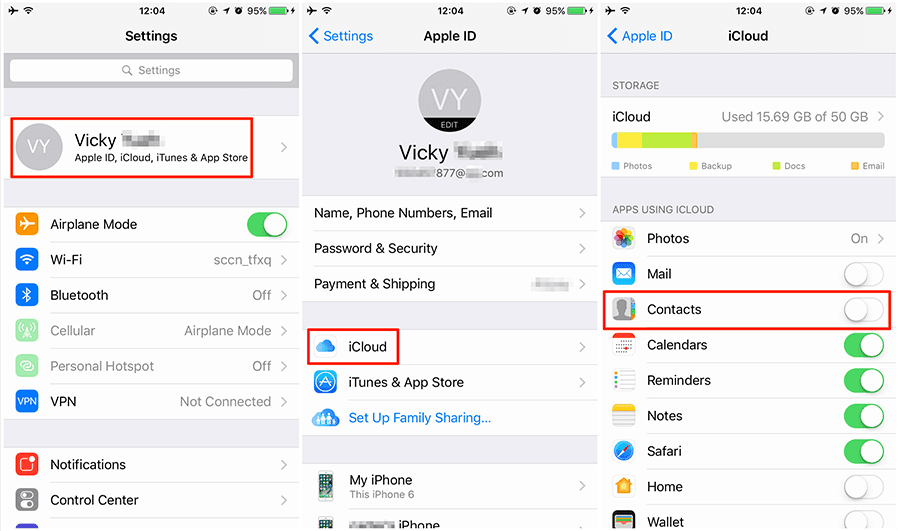
If there are lots of contacts that need to be synced to iCloud server, it may take a while to finish.
Export iPhone Contacts from iCloud
1. Go to iCloud.com via a browser on computer > Sign in with your Apple ID and password.
2. Choose Contacts > Click the Gear icon in the lower-left corner. If you want to export all contacts, then choose Select All option. Or you can press Shift or Ctrl to select the contacts you need one by one.
3. Click the Gear icon again and choose Export vCard... option to download contacts to computer.
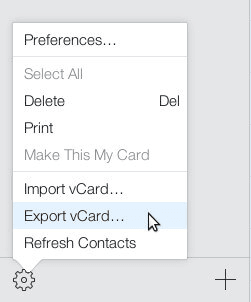
Import iPhone Contacts to SIM Card
1. Connect your Android phone to computer via USB cable and copy contacts to it.
2. Go to Contacts app on Android phone > Find Import/Export contacts > Choose Import from USB Storage.
3. Finally, go to I mport/Export contacts again and export them to your SIM card by clicking Export to SIM card option.
Conclusion
That's all about how to save iPhone contacts to SIM card. There is no direct way to save contacts to SIM card on iPhone. You should first transfer contacts from iPhone to Android and then import contacts to SIM card. If you prefer a quicker way, AOMEI MBackupper is the way to go.
If you meet problems during the process, please feel free to leave a comment and we will reply to you ASAP.
How To Save Data To Sim Card On Iphone
Source: https://www.ubackup.com/phone-backup/how-to-save-iphone-contacts-to-sim-card.html
Posted by: carrionpogmeher.blogspot.com

0 Response to "How To Save Data To Sim Card On Iphone"
Post a Comment